- Importing Contacts To Android Phone
- How To Import Google Contacts Into Iphone
- How To Import Google Contacts On Iphone
- How To Import Google Contacts On Iphone 10
- How To Import Google Contacts To Iphone Xr
Again, go to Settings Accounts & Passwords (or Settings Mail, Contacts, Calendars) on your. How to import google contacts to iPhoneThis video also answers some of the queries below:How to import google contacts to iPhoneimport contacts from google t. Sync Google Contacts with your mobile device or computer Open your iPhone or iPad's Settings app. Tap Accounts & Passwords Add Account Google. Enter your email and password. Switch 'Contacts' on. At the top, tap Save. Sync Gmail Contacts to iPhone Using Contacts App. Go to Settings Contacts click on Add Account. On the next screen, select Google as your Email service provider. On the confirmation pop-up, tap on Continue to allow Settings App to sign-in using your Google Account. Enter your Gmail. In this video I am going to show How to Import Contacts from Sim to the iPhone, iPad. So let us see How to import contacts from a SIM card to iPhone.
“I bought the latest iPhone and looking for optimum methods to sync my Google contacts with this new device’.
It is a common issue for every individual who makes frequent gadget purchase in pace with the evolving technology. It is a hectic procedure to manually feed the contacts and it takes ample time to complete the process. If you have a Google contacts backup then the contacts import to your brand-new gadget is easy. There are two methods to import contacts from Gmail to the iPhone. You can choose the convenient method and successfully import the contacts into your iPhone. Either make use of the built-in settings or go with the sophisticated intermediator iCloud platform. With the help of these methods, you will be able to import Google contacts effortlessly in a precise manner. It is high time to quickly import the contacts and prepare your new iPhone for optimum use.
Effective methods to import Google Contacts to iPhone
There are two efficient ways to import Google Contacts to iPhone. The first method makes use of the built-in settings and the second one uses the virtual storage iCloud to complete this task.
Method 1: Import Google contacts to iPhone via settings
In the below discussion you will learn how to import contacts from Google to iPhone directly using the settings in the iOS platform. The built-in settings in the iPhone vary with the iOS version. The below method adheres to the iOS 10 version.
Step 1: Unlock your device and go to the ‘Settings’ option. It appears as a gear-like logo and here you have to tap it to work on the Contacts option
Step 2: In the ‘Settings’ platform traverse to ‘Contacts’-> ‘Accounts’-> ‘Add Accounts’.
Step 3: Cscdaruma fields saddlery. Choose ‘Google’ from the displayed list and then enter the credentials for authorized login.
Step 4: As soon as you signup in your Google account enables the toggle button of ‘Contacts’ to import contacts from Gmail to iPhone.
When you synchronize your Google Contacts with the device then automatically the Google contacts move into the iPhone platform. It is the direct method and simple to carry out.
Method 2: Import Google contacts to iPhone with iCloud
In this method, you will enlighten with the steps on how to import contacts from Gmail to iPhone via iCloud environment. You have to employ the iTunes platform to establish this transfer task. In this technique multiple contacts imports into the device. You must manually remove the multiple contacts from the list.
Step 1: Enter your lock pattern to unlock your gadget and enter into Gmail and hit ‘Google’ -> ‘Contacts’. It is highly recommended to use the old version of Google Contacts because the new version does not support the ‘Export’ option.
Step 2: Next, tap the ‘More’ button and select ‘Export’ -> ‘vCard format’ from the displayed option.
Step 3: In the ‘Export Contacts’ window choose ‘Contacts’ in the top pane and ‘vCard format’ in the lower pane. Next hit ‘Export’ button to trigger the contacts transfer activity.
Step 4: In your iPhone, go to iCloud and sign in to your iTunes account by entering the Apple credentials. Then hit the ‘Contacts’ icon and select ‘import vCard’. The exported contacts from Gmail starts to import into your iPhone gadget effortlessly.
If you find multiple contacts in the list then try to delete it for precise results.
Conclusion
Therefore, you had an informative discussion on how to import contacts from Gmail to the iPhone. The above methods are simple and effective. You can import all the Google Contacts without any loss. The transfer takes place at a rapid rate despite several contacts. It is enough if you make the right clicks to accomplish the task optimally. This type of import is highly recommended than manual transfer which seems to be a time-consuming one. Many professionals recommend syncing your device contacts with Gmail because you may not lose the phone numbers even at the time of the device theft. Later on, you can import the available Google Contacts into your new gadget using the above-discussed technique.
New Trendings
By Nathan E. Malpass, Last updated: April 23, 2021
Contacts are vital parts of our lives. Without human relationships, we wouldn’t live a normal life. We interact with our family members and friends for survival. We have relationships with different types of people for different needs.
Importing Contacts To Android Phone
Thus, if you have a CSV file filled with contacts, you may want to move them to your phone. In this guide, we will specifically focus on how to transfer CSV from PC to iPhone. We will learn how to export contacts from email service providers as well. By the way, here is another similar post about importing CSV to android. You can see how to do it.
Let’s get started!
Part 1. What Are CSV Files And Contacts?
CSV means “Comma Separated Values” and is a simple text file that has a list of information (or data) within it. Usually, CSV files are utilized in order to exchange data between (and among) different types of applications. Race course infothe place to win system. For instance, these file types are supported by contact managers and databases. Total commander all version.
Sometimes, these file types are also called “Character Separated Values.” The idea here is we use a character to delimit (or separate) data. Usually, the comma is used. However, other characters (e.g., semicolons) can also be utilized.
The relationship between contacts and CSV files is very close. Usually, CSV files are used to organize contacts. Thus, you can export CSV files that contain contact information from one application and import them to another. Moving data from one application to the next is the main use of CSV files.
CSV files can be opened through various applications such as Notepads. They can also be opened with Excel spreadsheets. For instance, Microsoft Excel can read CSV files and the same goes with Google Sheets. For macOS computers, third-party applications can also be used to open and edit these file types.
Part 2. The Best Way To Transfer CSV From PC To iPhone
How To Import Google Contacts Into Iphone
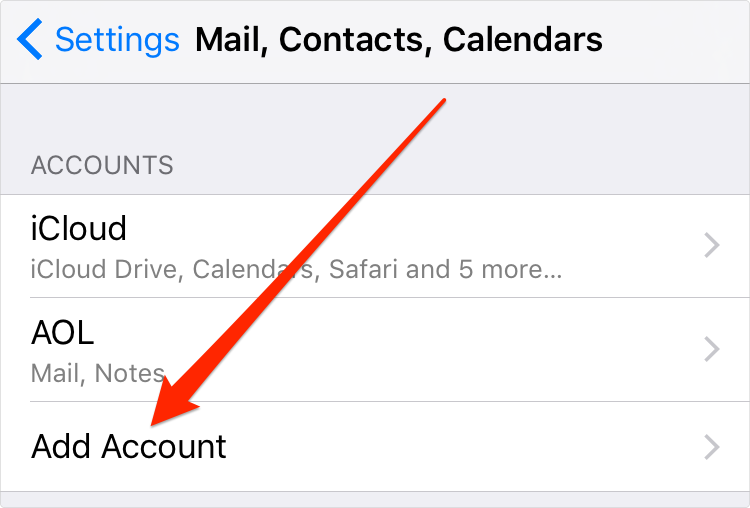
One of the easiest tools you can use to transfer CSV from PC to iPhone is FoneDog Phone Transfer. It’s a great tool that allows you to add contacts through CSV files or vCards. You can even de-duplicate your contacts with the tool by deleting repeated names or numbers on your iPhone.
It also allows you to manage your contacts by changing your name, address, number, and email information. Aside from CSV files, it also supports HTML and vCard formats. Thus, you have a lot of options when it comes to importing contacts to an iPhone.FoneDog phone transfer also has many functions, for example, it can also transfer files from PC to your iPhone, etc. If you are interested, you can click to learn about it.
Here are the steps you should follow in order to transfer CSV from PC to iPhone:
Step 01 – Download And Install
The first step involves downloading the tool called FoneDog Phone Transfer. Then, install it on your computer by following the on-screen prompts. Launch the tool after the installation process is complete.
Phone TransferTransfer files among iOS, Android and Windows PC.Transfer and backup text messages, contacts, photos, video, music on computer easily.Fully compatible with iOS 13 and Android 9.0.Free Download
Step 02 – Connect And Select Data Type
In the second step, you have to connect the iPhone to your PC by utilizing its USB cable. Wait for the software to detect the iPhone device. After it’s recognized, it will display information about the device on the interface. Simply click the “Contacts” option on the left panel. This is because we are importing contacts from a CSV file to your iPhone (from your Windows PC).
To Transfer CSV From PC To iPhone
Step 03 – Click Import And Start The Process
Click the “Import” icon at the top section of the tool’s interface. Then, select the CSV file as the file type you’re going to import. Locate the folder in your Windows PC – the folder which contains the CSV file. Then, start importing. By now, you have finished the process on how to transfer CSV from PC to iPhone.
Part 3. Exporting Contacts As A CSV File To Windows PC
Other ways to transfer CSV from PC to iPhone involves using third-party tools similar to FoneDog Phone Transfer. As of the moment, the only way to transfer a CSV file is by adding it to a service provider such as Google Mail and syncing the mail provider to your iPhone.
That’s why, if you want to transfer CSV from PC to iPhone, you have to know how to export contacts as a CSV file from these service providers to your Windows computer. Once you know how to do this, you can simply transfer the contacts file to your iPhone using FoneDog Phone Transfer.
In this section of the guide, we’ll teach you how to export contacts as a CSV file to your computer from different email providers.
Exporting Contacts From Google Mail
Here are the steps you should follow in order to export contacts as a CSV file from Google Mail:
Step 01 – Log into your Google account and then visit Google Contacts.
Step 02 – Select a single contact by checking the box next to its name. Or, you can select multiple contacts too. If you want to copy all contacts, tick the checkbox right next to a contact name. Then, in the upper left part of the interface press “Selection Actions.” Then, click the option called “All.”
Step 03 – Go to the upper left part of the Google Contacts interface and then press “More Actions.”
Step 04 – Then, click “Export.”
Step 05 – Select “Google CSV” as the file type you want the contacts to be placed in. Then, click “Export.”
It is important to note that if the Google account is associated with an institution such as for work or for school, you won’t be able to select every contact within the directory. They’re doing this for privacy, confidentiality, and security purposes.
Exporting Contacts As A CSV From Yahoo! Mail
Here are the steps you should follow in order to export contacts from the famous email service provider, Yahoo! Mail:
Step 01 – Log into your Yahoo! Mail account using the PC and web browser.
Step 02 – Click the icon for “Contacts” within the interface of Yahoo! Mail. It should look like this.
Step 03 – Click the icon for “More Options.” It will look like three dots lined up horizontally.
Step 04 – Then, click “Export (CSV).” By now, your contacts will be exported as a CSV file to your PC. Then, you can simply import it to an iPhone using FoneDog Phone Transfer.
It is important to note that contacts that have special characters (e.g., dashes and accent marks) in them will cause an error in the exporting process. It is necessary for you to edit the contact details first before you export them as a CSV file.
People Also ReadHow to Transfer Files from PC to iPadHow to Transfer Videos from PC to iPhone

How To Import Google Contacts On Iphone
Part 4. Conclusion
This guide has taught you how to transfer CSV from PC to iPhone using FoneDog Phone Transfer. It also gave details on how to export contacts from Google Mail and Yahoo! Mail and transfer them to your PC as a CSV file.
Once the CSV file is on your PC, you can simply import the contacts from the Windows computer to your iPhone using FoneDog Phone Transfer. Since there are no other ways to import CSV files to iPhones and iPads, FoneDog Phone Transfer will be our go-to tool.
If you wish to get the software, you can do so by downloading FoneDog Phone Transfer here. It allows you not only to import CSV files to iPhone but also to manage and de-duplicate your contacts. It’s a great tool for everybody. Get FoneDog’s transfer tool for phones now!
How To Import Google Contacts On Iphone 10
How To Import Google Contacts To Iphone Xr
