Being one of the most popular browsers, Chrome is also a mainly used app for Mac users. But what if you want to uninstall it from Mac? Some people will say that it will be pretty easy by just dropping it to the trash bin. It's really the case? Follow this article to explore how to uninstall Chrome on Mac correctly!
However, for some reason, you may need to uninstall Chrome, for example, to solve a browser issue or you switched to the Safari browser. In this article, we explain how to uninstall Google Chrome on Mac safely and completely. Uninstall Google Chrome manually. Uninstall Google Chrome using App Cleaner & Uninstaller. Dec 14, 2020 Restart your Mac Utilities like Hazel will remove some Chrome files, but even these won't get everything. If you use the utility app Hazel, then once you drag Chrome to the bin, it will prompt you. However, for some reason, you may need to uninstall Chrome, for example, to solve a browser issue or you switched to the Safari browser. In this article, we explain how to uninstall Google Chrome on Mac safely and completely. Uninstall Google Chrome manually. Uninstall Google Chrome using App Cleaner & Uninstaller. If you want to completely remove Chrome from Mac, you can click 'Select All' on the top. Then click 'Clean' on the lower right corner. Confirm the Chrome uninstallation in the popping-up dialog by choosing 'Confirm'. You can uninstall Chrome app on Mac via the traditional way or third-party tool. As you saw, removing Microsoft Edge Chromium from your PC or Mac isn't the hardest thing to do. Just remember to sync or export your browsing data if you are gunning for total removal, and you.
Way 1: Uninstall Chrome on Mac Manually
Yes, there are manual ways to uninstall Chrome from Mac, the process is not too complicated. But there are a few specific procedures you have to follow, in order to completely remove every trace of the application from the device.
You should note that you must quit the app first if it's running. Simply, make a right-click on the Chrome icon on the Dock and click 'Quit'. You can also choose to deactivate the application, entirely. Just launch the 'Activity Monitor', then go to the related processes and click on 'Quit Process'.
Now, you can proceed to uninstall Google Chrome from your Mac, using any among the 2 discussed methods below.
1. Drag Chrome to the Trash
As the title suggests, the first procedure includes dragging Google Chrome to the trash bin. It is a simple procedure. Here's how to delete Google Chrome on Mac:
- Open your Mac and go to 'Finder'.
- You will find the 'Applications' option in the Sidebar.
When you will see a list. Scroll through it and locate the Chrome folder. After that, drag the Chrome icon to the Trash. You can also make a right-click on the said app and select 'Move to Trash'.
- Lastly, you need to right-click on the Trash and select 'Empty Trash'. Google Chrome will be uninstalled.
This drag and drop option works on all the versions of macOS and applies to most of the apps. Using this method will remove Google Chrome from the Mac instantly. But it also have the possibility that some components have not be deleted thoroughly.
2. Delete Chrome in Launchpad
There is another way you can get rid of Google Chrome on your Mac. Here's how to uninstall Google Chrome on Mac in Launchpad:
- Simply, open 'Launchpad' on the Mac and type 'Chrome' in the search box at the top.
- Then, click and hold on the Chrome icon. You will see that the icon is starting to wiggle.
Lastly, click on the 'X' icon, which is visible on the left side of the chrome icon.
If you are using OS X Lion or any later version, then you will be able to get rid of Google Chrome from the App Store directly. Otherwise, you can simply click on the 'X' icon and the app will be uninstalled automatically, no need to remove the residual files manually.
Tip: How to Delete Chrome Leftovers after Manual Uninstallation
On macOS, the uninstallation of an app does not mean the removal of all of its components. Most of the users think that, if the icon has disappeared from the Application folder, it has been removed from the entire system as well. But it is not so!

So, if you want to delete Chrome from Mac the procedure will be different. Mac apps are designed as self-contained packages that can be removed very easily but there are multiple residual components. So, a manual approach is required in order to successfully remove Chrome from Mac.
Here's how to uninstall Chrome on Mac, manually;
Go to 'Finder' and click on the 'Menu Bar'. Choose the entry called 'Go to Folder'.
Now, type the following and hit 'Enter'.
/Library
- Now, you have to look for the folders that can contain Chrome files. These are the locations you can look for:
- /Library
- /Library/Caches
- /Library/Preferences
- /Library/Application Support
- /Library/LaunchAgents
- /Library/LaunchDaemons
- /Library/PreferencePanes
- /Library/StartupItems
After that, right-click on the selected files and choose 'Move to Trash' option.
Now, you need to type the path for the User Library. Go inside the Home Folder and type the following and hit 'Enter'.
~/Library
- Then, locate and delete the files of folders related to Google Chrome.
- Lastly, empty the 'Trash Folder' and all the files will be removed permanently.
So, you can type Chrome on the Finder and located the associated files and deleted them manually. But locating those specific files is difficult and mistakenly you can also delete other files as well. This can be a very costly mistake for you!
But, it will be easier to use dedicated software to do it using just a few clicks.
Here we have already know the ways to uninstall Chrome from Mac manually. But they also have potential risk that some components will broken and be uninstalled incorrectly. Next, we will introduce a Mac manager which can uninstall Chrome from Mac correctly without any risks.
Way 2: The One-Click Solution to Uninstall Chrome on Mac Thoroughly
As you can see you can manually delete all the associated files but it will be laborious and there is a possibility of accidentally deleting other files. So, using a professional program to conveniently remove the app and the associated files with ease is the best option.
There are multiple programs available for this but we decided to go with iMyFone Umate Mac Cleaner. This is a great program and here are the highlights:
- The program is capable of uninstalling Google Chrome and the associated files as well.
- The program is also pretty convenient to use and everything will be done in a single click.
- No need to manually delete residual files.
- You can know the last used time of Chrome.
- It has other wonderful features in cleaning junk files on Mac.
Now, let's have a look at the steps to remove Chrome from Mac. Here's how to delete chrome from Mac easily;
Removing Chrome From Mac Os
Simply, install the app on your computer and launch it at first.
Go to 'Manage the Applications & Extensions' tab from the left toolbar.
Then, click on 'View Items' under 'Uninstall Applications' Part. All the applications on your Mac will be visible on the screen. After that, the software will show the Installation Date, Size and Use Frequency of apps and you will have to decide which one to use. In this case, it is Google Chrome.
- Lastly, click the 'Uninstall' button, in order to remove Google Chrome app from the Mac. So easy!
Removing Google Chrome From Macbook
Summary
Therefore, there are procedures available to remove Chrome from Mac and the residual files can also be taken care of manually. But it will be easier and more convenient to use iMyFone Umate Mac Cleaner as it completes the job in a single click without any issues whatsoever. Convenient and quick! Highly recommended software!
Google Chrome is an efficiency browser that attracts so many people. So you can install it on your desk to give it a try. However, it sometimes went wrong on some computers. Thus you might have to remove it from your computer. So we will guide you to install and remove Google Chrome in a particular way.
Part 1: Install Google Chrome on Windows 10
Google Chrome is so popular that most of the people like to install and even set it as the default browser. In this part, we provide two methods to install Google Chrome on Windows 10. Decide which plan to use depending on your own circumstances.
Method 1: Install Google Chrome online
Step 1: From any other browser, go to the download center. Click on DOWNLOAD CHROME button.
Step 2: When the prompt show, click Save then double-click the download to install Chrome. Or you can tap on Run to install automatically.
Method 2: Install Google Chrome offline
Step 1: If your Windows computer doesn't support downloading Chrome, try to use a workable computer navigate to the alternate link.
Step 2: Move the download file to the computer you want to install Chrome. The wizard will guide you to install Chrome.
Part 2: Remove Google Chrome Completely from Windows 10
At times, it might as well happen that your Google Chrome is out of work or constantly advertising. Therefore, you wonder to solve these issues by reinstalling Chrome. Unfortunately, always receive prompts that cannot be installed. The reason for that is you didn't remove completely.
Note: Keep in mind that all of your information will be deleted completely, including Bookmarks, Histories, Cookies, etc. So, back up before you follow the steps below.
Step 1: Set Chrome as a non-default browser
- Click on Start menu, in the left panel tap on Settings.
- On the pop-up window, click Apps.
- Select Default apps option. Under Web browser, click on Choose adefault. You can choose any browser you like from the options except for Google Chrome.
Step 2: Uninstall Google Chrome on your computer
- Type Control Panel in the search box on the taskbar and Enter.
- Navigate to Programs Programs and Features, select Google Chrome from the program list. Note: You can also use keyboard shortcuts 'Windows' +'R' key to load the Run dialog box. Type 'appwiz.cpl' and press Enter to reach the Programs and Features window.
- Click Uninstall and check the Also delete your browsing data box. Tap on the Uninstall button to remove Google Chrome from your computer.
Step 3: Delete the remaining Google Update service
- Press the keyboard shortcuts 'Windows' +'R' key to open the Run dialog box.
- Type 'cmd' and press Enter, the Command Prompt window will pop up.
- Input the following commands and press Enter.
sc stop gupdate
Removing Chrome From Mac Will It Help
sc delete gupdate
sc stop gupdatem
sc delete gupdatem
Step 4: Disable Google Update Task User to forbid automatic update
;)
- Press Windows + R key to load the Run dialog box.
- Type 'taskschd.msc' to open the Task Scheduler Window.
- Find out two Google Update Task User scheduled tasks, right-click on Ready and set as Disable instead.
Step 5: Delete the remaining Chrome files
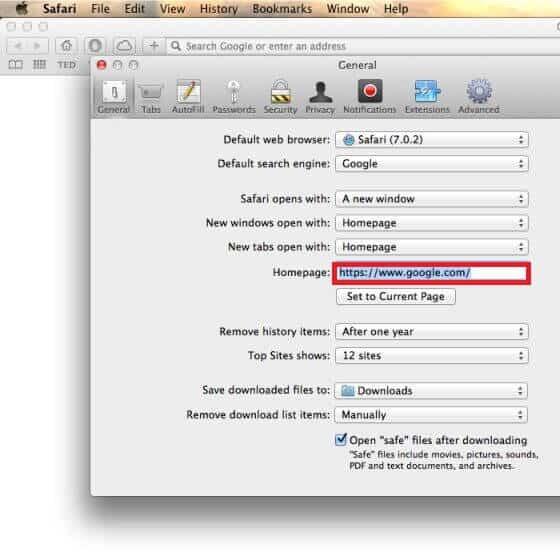
- On your computer, open This PC on the desktop.
- Click View tab, check the Hidden items box in the Show/hide tab.
- Find the two files in the following on your computer, right-click to delete.
C:Users<username>AppDataLocalGoogleChrome
C:Program FilesGoogleChrome
Related Articles:
