Anydesk is a remote desktop application for Linux, Windows, Mac, and other platforms. It claims to be the fastest and easiest to use, compared to other remote applications on the market. Here’s how to install it on Linux.
Sudo dpkg -i anydesk2.9.4-1amd64.deb Install AnyDesk via Ubuntu software center. (Simply open your 'Downloads' folder, right click on anydesk2.9.4-1amd64.deb choose Open With Software Install. Enter your password when it prompted then wait for the AnyDesk installation process to complete.). This video covers the method to install AnyDesk on Ubuntu 16.04. AnyDesk is the open source remote desktop application. It is one of the world’s most comfort. Ubuntu doesn’t have AnyDesk packages in its default repositories so instead of running apt-get to install it, you’ll have to manually download the package to install. To get the package, use your Ubuntu desktop and go to AnyDesk download page and get the version for Linux, the DEB package for either 64-bit or 32-bit Ubuntu systems. With what can be read here, we can install Anydesk 2.9.5 on Ubuntu 18.04 without any problem. Uninstall Anydesk. To remove this program from our Ubuntu system, we will only have to open a terminal (Ctrl + Alt + T). In it we will write: sudo apt remove anydesk && sudo apt autoremove && sudo apt purge anydesk. This video covers the method to install Anydesk on Linux Mint 18.3. AnyDesk is the open source remote desktop application.For more explanation on this video.
Anydesk Linux installation – Ubuntu
On Ubuntu, the Anydesk app is installed by downloading a DEB package from the official website. To start the installation, open up a terminal window. You can open up a terminal window on Ubuntu by pressing Ctrl + Alt + T or by searching for “Terminal” in the app menu.
Once the terminal window is open and ready to go, execute the following wget download command to download the latest Anydesk DEB package for Ubuntu.

Note: Don’t want to use the wget download command to grab the latest Anydesk package? Head over to the AnyDesk official download page and grab it there.
After downloading the latest Ubuntu DEB package for Anydesk on your Linux PC, the installation can begin. Using the CD command, access the “Downloads” directory on your Linux PC.
Inside of the “Downloads” folder, use the following Apt installation command to get Anydesk set up on your Ubuntu PC.
Anydesk Linux installation – Debian
To install Anydesk on Debian Linux, you will need to download the DEB package from the official website. To start the download, launch a terminal window. You can launch a terminal window on Debian Linux by pressing Ctrl + Alt + T or by searching for “Terminal” in the app menu.
With the terminal window open, use the following wget download command to grab the latest Anydesk DEB package for your Debian Linux PC.

Note: Not interested in using the wget download command to get the latest Anydesk package? Head over to the AnyDesk official download page instead.
After downloading the Anydesk DEB package to your Debian Linux PC, start the installation by using the CD command to move into the “Downloads” directory.

Once inside the “Downloads” directory, use the dpkg command to install the Anydesk DEB package on your Debian Linux PC.
After installing the package on Debian, you will need to correct any dependency issues that may have arisen by using the apt-get install -f command.
Anydesk Linux installation – Arch Linux
Anydesk is available for Arch Linux users. However, there are no download instructions on the Anydesk website. Instead, Arch Linux users will need to rely on the Arch Linux AUR.
To start the installation, you will need to install the Trizen AUR helper. Install Trizen with the commands below.
After installing the Trizen AUR helper, you will be able to install Anydesk on Arch Linux with the following command.
Anydesk Linux installation – Fedora
To install Anydesk on Fedora Linux, you will need to download the Anydesk RPM file from the official website. To start the download, open up a terminal window on the Fedora desktop. To open up a terminal window press Ctrl + Alt + T or search for “terminal” in the app menu.
With the terminal window open and ready to go, make use of the wget command below to download the latest Anydesk RPM package for Fedora Linux.
Note: Don’t feel like using the wget download command to get the latest Anydesk package? Go to the AnyDesk official download page instead.
When the Anydesk RPM package is done downloading to your Fedora Linux PC, the installation can begin. Using the CD command, move the terminal window into the “Downloads” directory.
Inside of the “Downloads” directory, make use of the dnf install command to load up the Anydesk RPM package to your computer.
Anydesk Linux installation – OpenSUSE
OpenSUSE Linux has support for Anydesk thanks to the downloadable RPM package from the Anydesk website. To get Anydesk working on your OpenSUSE Linux PC, start by opening up a terminal window on the OpenSUSE desktop.
To open up a terminal window on the OpenSUSE Linux desktop press Ctrl + Alt + T on the keyboard. Alternatively, search through your app menu for the “Terminal” app and launch it that way.
Once the terminal window is open and ready to go, make use of the wget command below to download the latest OpenSUSE Anydesk RPM package to your PC.
Note: Not interested in using the wget download command to get the latest Anydesk package? Head over to the AnyDesk official download page instead.
After downloading the latest RPM package file to your OpenSUSE Linux PC, the installation can begin. Using the CD command, move into the “Downloads” directory.
From here, install the Anydesk RPM package on OpenSUSE with the zypper install command.
Anydesk Linux installation – Flatpak
Anydesk is available as a Flatpak package on Flathub. To start the installation, you must have the latest Flatpak runtime configured on your Linux PC. To do that, follow this guide on the subject.
Once you’ve set up the Flatpak runtime on your computer, you’ll be able to install Anydesk on your Linux system with the two commands below.
Raspberry Pi is a low-cost and compact single-board computer as small as size of your palm. Though not powerful enough to perform complex jobs, it is still capable of serving purposes of academic study, hobbyist interest, and very light-weight multi-purpose server.
Once we finished install Raspbian OS on Raspberry Pi, if you like to connect to Raspberry Pi to demo students on how to do something or to control your Raspberry server remotely, then the popular remote desktop software tools listed below are your options:
Teamviewer
Install Anydesk From Terminal Download
#1. On Raspberry’s web browser, open TeamViewer for Linux page and scroll down to TeamViewer Host section.
#2. Click on armv7 32bit under Debian, Ubuntu, Raspbian to download TeamViewer.
#3. Once TeamViewer is downloaded, find the package and run it.
#4. Confirm installation by entering admin’s username and password. Following that, there will be a TeamViewer License Agreement.
#5. Once installation completed, run TeamViewer 14 Host from Internet/TeamViewer 14 Host.
#6. Upon launching TeamViewer, click on Grant easy access button to proceed TeamViewer ID assignment. This assignment enables you to manage remote desktop connection within your TeamViewer account. Of course, you can skip this and go straight to #9 on making remote desktop connection in the old fashion way of entering TeamViewer ID and password.
#7. Assign the TeamViewer host on Raspberry Pi to your TeamViewer ID. If you do not have an account, then click on Create account to sign up and get one.
#8. Check email that is associated with your TeamViewer account. Click on Add to trusted devices to proceed adding PC, from which you want to connect to Raspberry Pi.
#9. On Raspberry Pi, TeamViewer is displaying a TeamViewer ID. Also, for security reason, create a connection password in Options/Security page.
#10. Enter TeamViewer’s ID on Raspberry Pi on another PC and click on Connect to proceed.
#11. Now, we can connect to Raspberry Pi via TeamViewer remote desktop.
From the beginning till the end, there is no hassle and everything is as smooth as it gets. It is highly recommended.
Advertisement
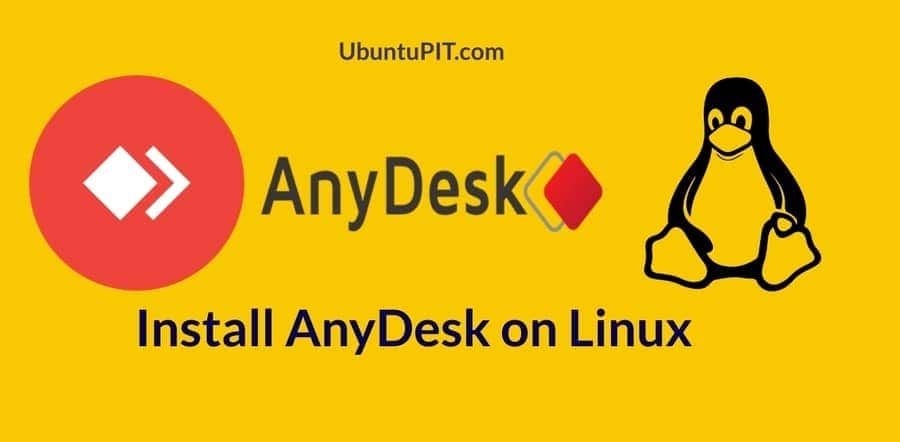
Anydesk
While TeamViewer being the topmost choice, Anydesk also provides a good alternative since it is free. In case you are banned by TeamViewer for some reason, try Anydesk.
#1. On Raspberry’s web browser, open Anydesk Get Anydesk for Raspberry Pi page.
#2. Click on Download Now button under Download Anydesk.
Install Anydesk For Windows 10
#3. Once Anydesk is downloaded, find the package and run it.
#4. Confirm installation by entering admin’s username and password.
#5. Run Anydesk from submenu of Internet.
#6. Upon launch, Anydesk is in its standby mode.
#7. In Settings/Security, set password for unattended access.
#8. On another Anydesk client machine, enter Raspberry Pi’s Anydesk ID and password. Then, click on “play” button.
#9. Anydesk remote desktop session established.
Comparing with Raspberry Pi’s built-in VNC, I prefer using TeamViewer or Anydesk because it is faster and UI is more intuitive. With such remote desktop software, remote desktop session will be a lot easier. Then, what is next? Let’s remotely install and configure ownCloud or configure NextCloud server so we can sync contacts, calendar and tasks wherever we go.
