Visual Studio Code (VS Code) is a popular tool for building and editing source code. It can also debug and complies the program. Moreover, VS Code is a free and lightweight tool, integrating many useful extensions in software programming. Visual Studio Code; C/C extension from Microsoft.
Repository | Issues | Documentation | Code Samples | Offline Installers
If you’re new to Visual Studio, learn more by reading the Getting Started with Visual Studio for C and C Developers topic and the rest of the posts in this Getting Started series aimed at C users that are new to Visual Studio. Download Visual Studio 2017 today, try it out and share your feedback. Question: I Need C Programming Code For This Scenario And Flowchart As Well. Code Should Run In Microsoft Visual Studio Code Should Run In Microsoft Visual Studio This question hasn't been answered yet. In this episode, Robert is joined by Rong Lu, who shows the C/C support in Visual Studio Code provided by the Microsoft C/C extension.The focus of the extension is code editing, navigation.
The C/C++ extension adds language support for C/C++ to Visual Studio Code, including features such as IntelliSense and debugging.
Overview and tutorials
C/C++ extension tutorials per compiler and platform
Quick links
Questions and feedback
FAQs
Check out the FAQs before filing a question.
Provide feedback
File questions, issues, or feature requests for the extension.
Known issues
If someone has already filed an issue that encompasses your feedback, please leave a 👍 or 👎 reaction on the issue to upvote or downvote it to help us prioritize the issue.
Quick survey
Let us know what you think of the extension by taking the quick survey.
Offline installation
The extension has platform-specific binary dependencies, therefore installation via the Marketplace requires an Internet connection in order to download additional dependencies. If you are working on a computer that does not have access to the Internet or is behind a strict firewall, you may need to use our platform-specific packages and install them by running VS Code's 'Install from VSIX...' command. These 'offline' packages are available at: https://github.com/Microsoft/vscode-cpptools/releases.
| Package | Platform |
|---|---|
cpptools-linux.vsix | Linux 64-bit |
cpptools-linux-armhf.vsix | Linux ARM 32-bit |
cpptools-linux-aarch64.vsix | Linux ARM 64-bit |
cpptools-osx.vsix | macOS 64-bit |
cpptools-osx-arm64.vsix | macOS ARM64 |
cpptools-win32.vsix | Windows 64-bit & 32-bit |
cpptools-win-arm64.vsix | Windows ARM64 |
cpptools-linux32.vsix | Linux 32-bit (available up to version 0.27.0) |
Contribution
Contributions are always welcome. Please see our contributing guide for more details.
Microsoft Open Source Code of Conduct
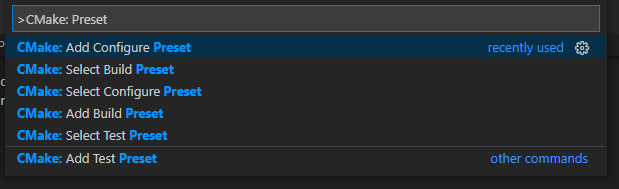
C Programming In Vs Code
This project has adopted the Microsoft Open Source Code of Conduct. For more information see the Code of Conduct FAQ or contact opencode@microsoft.com with any additional questions or comments.
Data and telemetry
This extension collects usage data and sends it to Microsoft to help improve our products and services. Collection of telemetry is controlled via the same setting provided by Visual Studio Code: 'telemetry.enableTelemetry'. Read our privacy statement to learn more.
Create a C# Project with Visual Studio Code
In this tutorial, we will learn how to create a C# project and run it in Visual Studio Code.
There are three pre-requisites before you can actually get started with this tutorial.
- Install Visual Studio Code.
- Install .Net Core.
- Install C# plugin for Visual Studio Code.
Once all the above requirements are met, we can proceed with the following steps to create a C# project and run it in Visual Studio Code.

1. Open Visual Studio Code

Start Visual Studio Code and you see a Welcome page. Click on Open folder... link under Start section or click on Explorer present in the left panel and click on Open Folder button.
2. Visual Studio Code – Create C# Project – Open Folder
Navigate to the folder in which you would like create project and create a new folder which will be your project. In this tutorial, we will create a C# project named HelloWorld. After you create the folder, click on Select Folder button.
3. Visual Studio Code – C# – Terminal
The project is created and the same appears under EXPLORER panel. Now we need to open a new terminal to run some commands to initialize our project and get all the dependencies. Under the Terminal menu, click on New Terminal.
Terminal – dotnet new console
Run the command dotnet new console in the terminal. It will create the files ProjectName.csproj where ProjectName is the name of the folder we created for this project, Program.cs, and the dependencies in obj folder.
Program.cs contains code to print Hello World to print to the console. In the Output section, it is logged that all the required C# dependencies are installed.
C# Visual Studio Tutorial
4. Terminal – dotnet run
Now, we run the project by running the command dotnet run in the terminal.
Compile C Program Visual Studio Code
The project is run and the string is output to the console.
Summary
Visual Studio Code C Programming Windows
In this C# Tutorial, We have successfully created the C# project in Visual Studio Code editor.
