Have you deleted apps only to find that your Android phone's memory is still full? Does it lack a micro SD card expansion slot? Maybe it's chock full of photos and videos that you just don't want to delete.
These problems are common on all smartphones. But unlike iPhones and iPads, Android devices make it easy to free up space through tools built into the OS, as well as Google's free cloud services. This guide will explain all the ways you can de-clutter your Android phone or tablet and maximize your available storage.
Checking memory usage. To check how much storage space is being used on your iPhone, open Settings and go to General iPhone Storage.All of your applications will be listed, from most memory intensive to the least, as well as a summary of available space listed at the top. Android users can set up Google Photos to automatically back up files by launching the app and going to Settings Back Up & Sync. Google lets you back up unlimited photos and videos for free, up to 16MP and 1080p HD. You can then access them from any phone, tablet, or computer on photos.google.com. The 'Other' category, shown in your phone's storage on iTunes, includes your email, music and web-browsing data. Sometimes the files can get corrupted and take up more space than they should. The easiest way to clear this out is to back up your data and restore your phone on iTunes. If you have a Mac, the easiest way is to connect your iPhone and sync all media files to the Mac. Then you can delete the originals from your phone. Note that when you sync photos with your Phone, some of them stay cached on your Mac. This cache occupies space on your disk after the sync is done, so it’s better to clean it up. “Free Up Space” on a Pixel phone Look through the different areas and select anything you would like to remove. Tap “Free Up,” “Delete,” or “Remove” to remove the files. You can head back to the main Storage menu and check how much space you now have available on your Android smartphone or tablet.
NOTE: The following advice assumes you're using Android 4.4 KitKat or higher. Even in that case, there may be some inconsistencies with phones using heavily manufacturer-customized operating systems, like the Samsung Galaxy S6.
Check Your Usage
First and foremost, you'll want to check out your current storage situation to see what's using the most space. Simply go into Android's Settings menu and tap Storage. That will bring up a screen that breaks your local storage down into six categories: Apps, Pictures and Videos, Audio, Downloads, Cached Data, and Misc.
Inside the Storage menu, you can click on each category to go to the appropriate app for managing that particular type of data. Check out the following sections for tips on how to tackle the worst offenders.
Pictures and Video
If you're like most people, your smartphone is your go-to camera. That means there's a good chance pictures and video are some of the biggest storage hogs on your device. But don't worry: You don't have to permanently erase those memories in order to free up space.
Related content
feature
Samsung Galaxy S21 phones and Buds Pro for pre-ordernews
LG's Rollable smartphone makes an appearance at CES 2021
Instead, you can back them up to any number of cloud photo storage services. While there are dozens to choose from, one of the best services Android users is the new Google Photos. What was once part of the Google+ social network is now an incredibly powerful, totally free standalone cloud solution for not only backing up your memories, but keeping them within easy reach.
RELATED: How to Free Up Storage on Your iPhone or iPad
Better still, thanks to Android's open and user-adjustable design, you can let Google Photos take the place of your default Gallery app, and even automatically upload your photos and videos as you take them. Viewing them at a later date is just as easy as browsing your local gallery, assuming you have a good cellular data or WiFi connection.
Google Photos
- You can view photos stored locally on your device by tapping on 'Device folders' in the Google Photos app's menu.
- Once you have selected the photos you want to delete from your local storage, tap on the three dots to reveal the 'Delete device copy' button.
- Tapping the 'Delete device copy' button will remove the photos from your device. Just make sure they were backed up before you do so.
Slide 1 of 3
You can view photos stored locally on your device by tapping on 'Device folders' in the Google Photos app's menu.Slide 1 of 3
Once you have selected the photos you want to delete from your local storage, tap on the three dots to reveal the 'Delete device copy' button.Slide 1 of 3
Tapping the 'Delete device copy' button will remove the photos from your device. Just make sure they were backed up before you do so.
Of course, you'll still need to delete the copies in your local storage. Luckily, that's something Google Photos makes dead simple. Here's how:
- Tap the Menu button (in the upper left corner of the screen) and select Device folders.
- On next screen, select everything you want to delete.
- Tap on the three-dot symbol in the upper right corner to access the Delete device copy button.
The procedure is similar for other media, like movies and books. You can easily delete local copies while still making them available for streaming. Google Play Books and Movies both have Manage downloads pages in their settings menu, where you can delete local copies. If you prefer the Amazon Kindle app, you can do the same there.
Music and Audio
If you're really into music, you're probably using either Spotify or Google Play Music. Both of these services prioritize streaming, but also allow you to download local copies for offline listening. That's a great feature to have, but you can easily forget what you've downloaded and fill up your storage with music you haven't spun in months.
Luckily, it's easy to delete these downloaded copies. Like Play Books and Play Movies, Google Play Music also has a Manage downloads screen in its settings. For its part, Spotify simply has a Make available offline toggle. If you don't want to keep the music around anymore, just flick it to the off position on a case-by-case basis.
For other audio files on your device (like ringtones and voice recordings), tapping on the Audio category under Storage in Settings app will bring up a simple file manager, allowing you to easily get rid of any files you no longer need.
Google Play Music
- If you scroll down in the Google Play Music app's settings, you will find the 'Manage downloads' button.
- On the 'Manage downloads' screen, tapping on the orange checkmark circle next to a song will bring up a prompt to delete the downloaded copy.
- On the 'Manage downloads' screen, tapping on the orange checkmark circle next to a song will bring up a prompt to delete the downloaded copy.
Slide 1 of 3
If you scroll down in the Google Play Music app's settings, you will find the 'Manage downloads' button.Slide 1 of 3
On the 'Manage downloads' screen, tapping on the orange checkmark circle next to a song will bring up a prompt to delete the downloaded copy.Slide 1 of 3
On the 'Manage downloads' screen, tapping on the orange checkmark circle next to a song will bring up a prompt to delete the downloaded copy.
Apps, Cached Data, and Downloads
Before we go into dealing with apps themselves, we recommend you first see how much room you can make by deleting your cached data and downloads. This is the crud that builds up in your phone's memory during day-to-day use, and cleaning it out once in a while is simply a good policy.
If you tap on Cached data in the Storage settings menu, a prompt will appear asking you if you'd like to delete cached data for all apps on your Android device. If you've never done this before, it could end up freeing up a substantial amount of space. (On one well-used phone we managed to clear 2.78 GB.) The Downloads category works much like the Audio category described above, with a file manager where you can manually select what to dispose of.
How Do I Free Up Memory On My Phones
Android Settings App
- Tapping on 'Cached data' in the Storage menu will bring up this prompt to delete all cached data on your device.
- If you tap on Apps in the Storage menu, you will be taken to this list of installed apps.
- Tapping on an app will bring you to this screen, allowing you clear the app's cache and data, or uninstall it.
Slide 1 of 3
Tapping on 'Cached data' in the Storage menu will bring up this prompt to delete all cached data on your device.Slide 1 of 3
If you tap on Apps in the Storage menu, you will be taken to this list of installed apps.Slide 1 of 3
Tapping on an app will bring you to this screen, allowing you clear the app's cache and data, or uninstall it.
Finally, there are the apps themselves. If you've moved all your media to the cloud, cleared your caches, and deleted extraneous downloads, but still need more space, it's time to start purging apps. Tapping on Apps in the Storage menu will bring up a list of all the apps on your device, sorted by how much storage space they use.
From there, you can tap on individual apps to do a few different things. First, you can (and should) Clear Cache, assuming you didn't already clear cached data for all apps. Then, if necessary, Clear Data. Keep in mind that this will get rid of login info, stored preferences, and other assets—in essence, it's like returning an app to its newly downloaded state. And if you want to get rid of the app entirely, you can simply tap Uninstall and follow the prompts.
Using these tips, you should be able to dramatically increase the amount of free space on your Android phone or tablet. But if you're in the market for a new phone, there are things you can do to avoid having to employ any of these methods.
How Do I Free Up Memory Space On My Lg Phone
If you're not comfortable surrendering your data to cloud services, we recommend that you look into getting an Android device with expandable storage. Google's focus on the cloud means fewer Android phones come with MicroSD card slots, but those that do can typically accept cards as large as 128 GB, giving you plenty of room to play with. It's an added expense, to be sure, but you'll be grateful for the room when you really have to get that shot.
Related Video
© Provided by Business Insider You can clear your iCloud storage on your iPhone, iPad and by going to the iCloud website on your Mac. SOPA Images/Getty Images- You can clear an iCloud account's storage in several ways to free up space and avoid having to pay for extra storage.
- Apple gives you 5 GB of iCloud storage with the purchase of one of its devices, and that can fill up fast.
- Most often, your iCloud storage goes towards backing up your photos, files, voice memos, apps, and text messages.
Unless you pay for an iCloud subscription, Apple gives you 5GB of storage with any device's purchase. That's not a lot of space, and you can quickly find that you don't have enough room for your photos, iCloud Drive files, and other data from your phone or tablet.
You can upgrade your iCloud subscription, but it's cheaper to clear out space in your iCloud account. You can delete files, photos, app backups, voice memos, and more from your iCloud Drive directly on your Apple device or through the iCloud website.
Typically, these things and all their associated data get backed up to iCloud by default. This can be both a blessing and a curse, particularly if the things you want to be backed up take up a lot of storage space. But you can save a substantial amount of space by disabling automatic backups, especially when it comes to your largest apps.
You can also delete text messages and any of the videos or images attached to them. While deleting individual texts won't save much space, you can remove entire conversations and the media associated with them, which can help significantly.
Here's how to clear your iCloud storage and free up more space.
How to clear iCloud storage
Delete photos from iCloud storage
By default, iCloud backs up all your photos and videos to the cloud. Over time, that adds up to a lot of pictures. You can save space by deleting any images you no longer want. It's possible to do this from your iPhone, iPad, or the iCloud website. As long as Google Photos is enabled, any pictures you delete in one location are automatically deleted everywhere. Here's how to delete photos from iCloud.
Delete files and folders from the iCloud website
1. Open iCloud.com in a browser.
2. Log in with your Apple ID.
3. Click 'iCloud Drive.'
4. To delete a folder, select it and then click the Delete icon.

5. To delete files, double-click a folder.
6. Hold down CTRL while clicking each file.
© Dave Johnson/Business Insider You can remove a single or multiple iCloud files using the CTRL-key. Dave Johnson/Business Insider7. Select the Delete icon.
Delete unwanted files in iCloud Drive from your iPad or iPhone
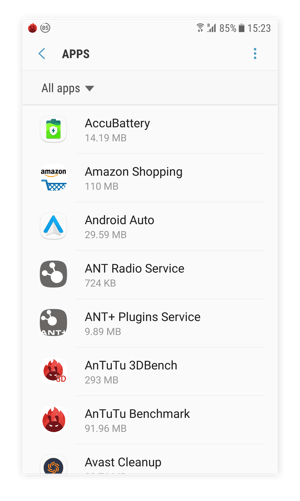
Chinese2music for your church services. 1. On your iPhone or iPad, launch the Files app.
2. Tap 'Browse' at the bottom of the screen.
3. In the Locations section, select 'iCloud Drive.'
© Dave Johnson/Business Insider You can delete files and folders to free up space in iCloud using the Files app on your iPhone or iPad. Dave Johnson/Business Insider4. To delete an entire folder, tap 'Select' in the screen's top right.
5. Then, choose the folder and tap the Delete icon.
6. To delete files, open the folder they're contained in.
7. Use 'Select' to choose files and delete them.
© Dave Johnson/Business Insider Select each file you want to delete and then send them to the trash. Dave Johnson/Business InsiderDelete app backups from iCloud on your iPhone or iPad
1. Start the Settings app on your iPhone or iPad.
2. Tap your account name at the top of the screen.
Week 4 reflectionguided reading 101. 3. Select 'iCloud.'
4. Choose 'Manage Storage' on the next screen.
5. Tap 'Backups.'
6. A list of your Apple devices being backed up to iCloud will appear. Select the name of the device you are currently using.
7. In the Choose Data to Back Up section, you should now see a list of the five apps that take up the most space on iCloud.
8. Turn off the backup feature for any of these apps by swiping the button to the left.
© Dave Johnson/Business Insider You can save a lot of storage space by not backing up your largest apps. Dave Johnson/Business Insider9. To see more options and disable more apps by tapping 'Show All Apps.'
10. Repeat this process for any of your other Apple devices from that respective device.
Delete voice memos from iCloud on your iPhone or iPad
1. Start the Voice Memos app on your iPad or iPhone
2. Swipe a voice memo to the left.
3. Tap the Delete icon.
© Dave Johnson/Business Insider You can delete any voice memo, but you'll need to remove it from the Recently Deleted section to reclaim the space immediately. Dave Johnson/Business Insider4. Select 'Recently Deleted.'
5. Tap the recording you just deleted.
6. Choose 'Delete' to permanently remove the voice memo, which will be erased on its own after 30 days.
Delete text messages and their large attachments on an iPhone or iPad
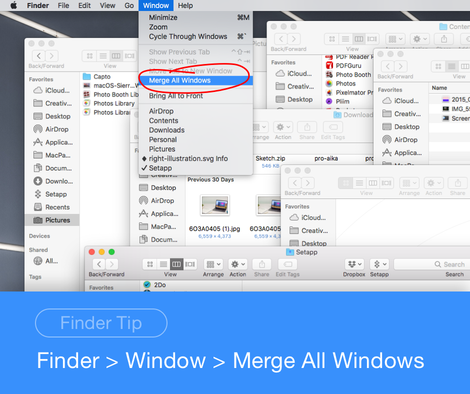
1. On your iPhone or iPad, start the Messages app.
2. Locate a conversation that has attachments you want to remove.
3. Select the person's name at the top of the screen.
4. Choose 'Info.'
© Dave Johnson/Business Insider A contact's info can often be found by tapping the 'i' icon. Dave Johnson/Business Insider5. On the Details page, photos should appear in a grid. Scroll and tap the 'See All Photos' link below them.
6. Tap 'Select' at the top of the screen.
7. Select each photo you want to remove.
8. Tap 'Delete.'
9. Go to the iMessage app.
10. Select the text thread you want to delete.
11. Swipe it to the left.
© Dave Johnson/Business Insider This method will delete an entire conversation, including all its photo and video attachments. Dave Johnson/Business Insider12. Tap 'Delete.'
Related coverage from Tech Reference:
