- How To Clear Cache Memory In Windows 8 Using Cmd
- How To Clear Virtual Memory Windows 8.1
- How To Clear Memory In Win 8
How to clear clipboard history in Windows 7, 8 and 10. A clipboard is the name of the memory in which copied or cut information is stored. You can use the clipboard to transfer information to different parts of Windows. Now some users may want to delete the history and information in the clipboard for various reasons, including security and personal reasons. In this case, this can be done in two simple ways.
In this article, we want to teach you how to delete the history and information in the memory of the Windows clipboard. Stay with us!
Clearing the clipboard memory is easy with the help of the feature that is available in Windows 10 and Windows 8. Of course, there are programs to clear and generally manage the clipboard memory that you can easily use. In this tutorial, we are going to explain how to clear the clipboard with the help of Windows built-in tools without the need to install and use additional programs.
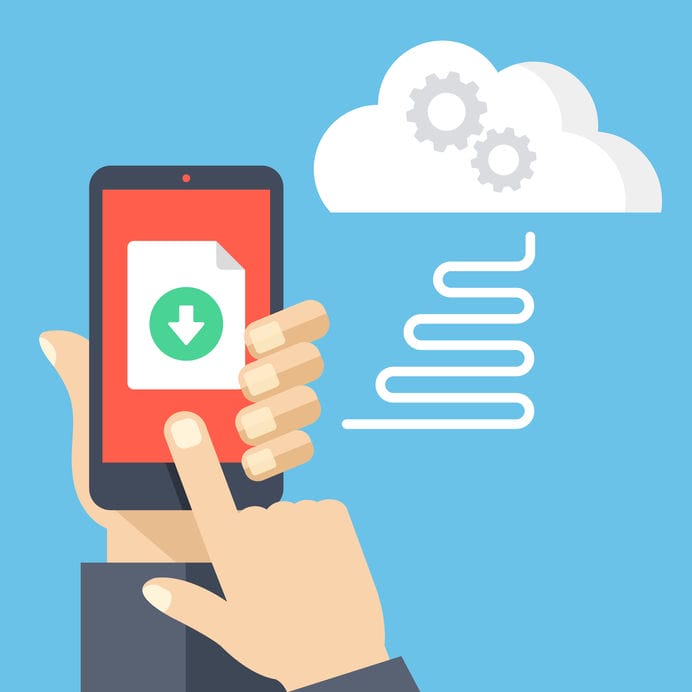
To do this, click on the Clean up system files button and wait for Disk Clean-up to recalculate how much space you can take back. After a few more minutes, we should be back at the Disk Clean-up. Create Clear Memory Cache Shortcut. This is one of the easiest solutions to clear memory cache on.
Clear clipboard history in Windows 7, 8 and 10
As you know, there is more than one way to do a lot of things in Windows. The same goes for deleting the clipboard, and there are several ways, two examples of which we will teach below:
Method 1: Build a shortcut
In this method, to clear the memory of the clipboard, you first need to create a shortcut for this purpose on your desktop!
To do this, follow these steps:
1. Right-click on an empty space on your desktop, then select New from the menu that opens. Software convert swf to mp4 downloadunbound.
2. Select the Shortcut option from the menu that opens.
3.Now in the window that opens in the box for Type the location of the item, enter the following phrase:
%windir%System32cmd /c echo off | clip
4. Then click the Next button in the lower corner of the window.
5. In the next window, in the Type a name of this shortcut section, select a name related to its performance for your shortcut. For exampleClear clipboard.
6. Click the Finish button.
Your shortcut was created.
You can move this shortcut to any part of your desktop. Each time you double-click on this shortcut, your clipboard memory will be erased. If the shortcut does not work, restart your computer once.
Method 2: Add the Clear clipboard option to the desktop right-click menu
You can add an option to clear your desktop right-click menu through the Registry Editor. To do this, follow the steps below:
1. Open the Start menu and type Run and search and then open it. In the window that opens, type and search for REGEDIT and open the Registry Editor.
2.In the Registry Editor window that opens, refer to the following registry key address:
HKEY_CLASSES_ROOTDirectoryBackground
3. From the left panel, right-click on Shell. Then from the menu that opens, first select the New option and then the Key option and name this new key Clear Clipboard.
4.Now right-click Ultraiso 9.5 rapidsharedownload free appsbackuptype. on this new key.
From the menu that opens, first select New and then Key and name it Command.
5. In the right panel, double-click on Default and select Modify.
6.In the Value Data box, enter the following phrase:
cmd.exe / c echo off | clip
7.Finally, click Ok, then press the F5 key to refresh the registry and exit.
Right-click on an empty space on your desktop. You will see that the Clear Clipboard option has been added to this list, and you can clear your clipboard memory by selecting it.
Quick and easy solutions for clearing the clipboard
If you have stored personal or sensitive information in your clipboard memory, here are some very simple ways to quickly delete it:
*Take a screenshot of your screen to replace the sensitive information stored in your clipboardmemory.
*Restart your computer. With a restart you can clear your clipboard memory.
* Open the command line and clear your clipboard memory by running the following command:
echo off | clip
Dear user, we hope you would enjoy this tutorial, you can ask questions about this training in the comments section, or to solve other problems in the field of Eldernode training, refer to the Ask page section and raise your problem in it as soon as possible. Make time for other users and experts to answer your questions.
Goodluck.
Summary :
How To Clear Cache Memory In Windows 8 Using Cmd
“Your computer is low on memory” appears on Windows 10/8/7? Why is the computer running low on memory? How to fix the low memory error? This post will show you much information about the error and offer you full solutions to get rid of trouble.
Quick Navigation :
Computer Says Low on Memory Windows 7/8/10
When using your computer, Microsoft Windows may show you an error message:
“Your computer is low on memory
To restore enough memory for programs to work correctly, save your files and then close or restart all open programs.”
Or Windows prompts you “Close programs to prevent information loss. Your computer is low on memory. Save your files and close these programs.” The issue occurs when you open Outlook 2013, a large-scale game, or any program.
When you receive the low memory error, it means that your computer is running out of RAM and becomes low on virtual memory. Why is the computer low on memory? That’s because some programs on your computer take too much allocation of memory.
You should know, the low memory issue can happen when you run more programs than the RAM installed on the computer is designed to support. And this issue can also occur when a program doesn’t free up memory that it no longer needs. We call this memory overuse or memory leak.
If you are bothered by the computer running out of memory issue, what should you do to get rid of trouble? Just go to the next part to get the solutions.
Full Fixes - Your Computer Is Low on Memory Windows 10/8/7
In Windows, there are built-in features to be used to troubleshoot problems (mostly caused by incompatibility related problems ) with ease. However, it turns out this error message about low memory cannot be fixed by using traditional methods of troubleshooting and reboot operation.
In this post, we collect four helpful ways to fix computer low on memory error in Windows 10/8/7. Please try them one by one.
Way 1: Stop Any Program That Is Using Too Much Memory
Usually, when there are many processes running or your programs are using too much memory, “your computer is low on memory” warning displays in Windows 10/8/7. In this case, your RAM won’t support all these processes and you need to disable some programs.
Exactly, end the process which is using much memory and not important for you to fix the issue. Kindly reminder: if you disable a system process, the OS can be damaged. So, be careful.
How To Clear Virtual Memory Windows 8.1
Step 1: In Windows 10/8/7, launch Task Manager on your computer by right-clicking on the taskbar and selecting the option Task Manager. Or run this application by holding down the Shift, Ctrl, and Esc keys.
Step 2: Then in the main window of Task Manager, go to the Processes tab and click Memory to sort your processes by memory usage.
Step 3: Right-click on the process that is taking too much memory and choose the End task option to close it. If the processes that are using the most memory are more than one, just repeat this step to close them.
Like this, the operation may help you to close the warning “your computer is low on memory”.
Way 2: Disable Startup Programs
Sometimes, if there are many startup programs, you may be bothered by the computer running low on memory issue. Here, we suggest disabling these startup programs. Here take Windows 10 as an example.
Step 1: You need to press Win + R keys to open the Run box.
Step 2: Input msconfig and click Enter.
Step 3: Under the Startup tab, click Open Task Manager and then right-click on one program to choose Disable.
If it fails to fix the low memory error in Windows 10/8/7, just go to the next way.
Way 3: Manually Increase Virtual Memory
Another way to resolve the low memory issue or alert is to increase your virtual memory. Of course, you will have to do that manually since there are no apps dedicated to this matter.
The operation can be easily performed, just follow the guide below to get rid of the message “your computer is low on memory save your files and close these programs”.
Step 1: Go to the search box of Windows 10/8/7, input advanced system settings and click the first result search. Or hold down the Windows logo and R key on your keyboard to call the Run dialog, then type sysdm.cpl and click the OK button to open the System Properties window.
Step 2: Go to the Advanced tab, and click the Settings button under the Performance section.
Step 3: In the pop-up window, you need to go to the Advanced tab again, choose to adjust for best performance of programs and click the Change button in the Virtual Memory panel.

Step 4: Uncheck the Automatically manage paging file size for all drives box.
Step 5: Then, click one drive and choose the Custom size option. And you need to add a new size in MB in these two sections including Initial size (MB) and Maximum size (MB). Note that the sizes you set should bemore over than the Recommended size.
Finally, click the Set and OK buttons to save the change.
Doing this will increase the paging file size and add the virtual memory of the system. Just go to check if computer low on memory is fixed.
In addition, if you have tried the above 3 methods but “your computer is low on memory” warning still appears in Windows 10/8/7, the only thing you can do is to add physical memory or upgrade your RAM. In the following paragraphs, we will show some details.
Way 4: Upgrade RAM or Add a New Memory
As with the most thing about PC upgrade, you need to figure out what you need. By contrast, it is a breeze to install your memory physically.
How To Clear Memory In Win 8
Generally speaking, more RAM is better but now we recommend at least 8GB of RAM for most of you. This is a kind of the sweet spot. If you are a gamer, or you need to perform lots of bigger programs, 12-16 GB is suitable.
Besides, before installing new memory, you should know how much RAM your computer can handle. This is based on the versions of Windows and the motherboard. What’s more, you need to determine what type of RAM your computer is able to use.
All these are important things that you should pay attention to, otherwise, the new memory is not compatible with your computer. Then, you can open your computer case and install the new memory to the slot. For more information about how to upgrade or replace your RAM, you can read the help document from howtogeek.
Later, you can go to Settings > System > About to check out the amount of recognized RAM. By this way, “your computer is low on memory” can be fixed completely.
How to upgrade motherboard and CPU without reinstalling Windows 10/8/7? Here are some ways to replace or change them without fresh install.
Important:There is a special situation that you should notice. For 32-bit versions of Windows 10, it can only handle up to 4GB of RAM whether you are running Home, Professional or Enterprise edition (usually, you'll only be able to access around 3.2GB).
This is because of memory addressing limitations. And the same situation also happens on Windows 7 32-bit. But with a 64-bit OS, you can have full access to the whole 4GB.
Therefore, if you add a new memory or upgrade your RAM in Windows 7 and 10 32-bit, you still cannot use the redundant memory. To let the rest of the memory work, you need a 64-bit system. If you use a 32-bit system of Windows 7 and 10 previously, you need to reinstall the system and install a 64-bit one.
Back up Important Files before Installing 32-Bit OS
In order to easily back up crucial files, Windows backup software, MiniTool ShadowMaker, is worth recommending. As a professional and reliable backup program, this tool can help you to back up files, OS, disk, and partition to an image file within simple clicks. To use the files in case of data loss, you need to perform a restoration.
Besides, it can help you to sync files to another location to keep data safe. When locating the path, you can directly use the files. Just get MiniTool ShadowMaker from the button below and install it on your 32-bit system to start a file backup.
Step 1: Launch MiniTool ShadowMaker.
Step 2: In the main interface of this software, you can see the Backup and Sync features in the toolbar. Just choose a proper one to continue. Here, we take file sync as an example.
In the Sync window, click the Source section to choose files that you need to back up.
And then, go to the Destination section to choose a storage path. And here an external hard drive, USB flash drive, NAS or network is available.
Step 3: When going back to the following interface, click the Sync Now button to immediately perform the operation. Classroom notesolms ai ci program.
If you want to use the Backup feature to back up your important files, read this post - How to Backup Files on Windows 10.
Later, you can install Windows 7 or 10 32-bit operating system to take advantage of the added memory.
Bottom Line
Get the message “Your computer is low on memory” in Windows 7/8/10? If you are bothered by the low memory error, don’t panic. And this post shows you four useful solutions to fix computer low on memory issue. Just try them one by one.
Should you have any suggestions of computer running out of memory, please tell us by sending an email to [email protected] or leaving your idea in the comment part.
Your Computer Is Low on Memory FAQ
- Go to Start > Settings.
- Type performance and press Enter.
- Click Adjust the appearance and performance of Windows.
- Go to the Advanced tab, click Change from the Virtual memory section.
- Don’t choose Automatically manage paging file size for all drives.
- Choose Customize size and type a value to the boxes of Initial size and Maximum size.
- Save the new settings.
